こんにちは。
美容研究大好き、英語勉強大好き、着物大好きなゆみたんたんです(^^♪
このブログは、皆様にとって少しでもお役に立つことを願って様々な情報を発信しております。

今日、夕方アドセンスを開いたら、2024年1月16日までにGDPR同意メッセージを作成してください
と表示が表れていつもの収益画面が見られなくなっていました。
あ、これが噂の「GDPR」なのか…
Xで流れていたのは見たけど、「GDPRって一体何?どうするんだろう?とめちゃ不安になりましたけど、ネットを頼りになんとか設定することができました。
実際はほんの数分でできました。
一緒にやってみましょう!
今回は「GDPR同意メッセージ」の設定について、私が行った順番通りに分かりやすく紹介します。
GDPR同意メッセージって何?
最初に GDPR同意メッセージとは何か を簡単に説明します。
アドセンスにページを開くと、下記のようなメッセージが表示されます。
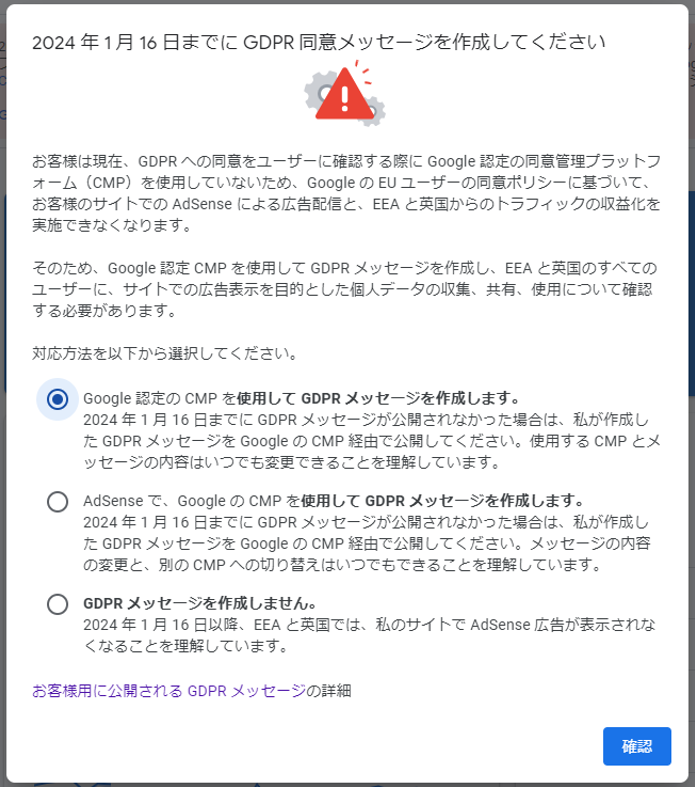
ヨーロッパ連合(EU)では、個人データの保護と取り扱いに関する法令が存在し、それが「GDPR(一般データ保護規則)」として知られています。この法令はEU域内で適用され、EUに加盟している国々がこれに従うことが求められています。
最近では、日本語で書かれたウェブサイトやブログもEU内からのアクセスが増えており、それに対応する必要が生じました。たとえば、Google AdSenseなどの広告プラットフォームでも、EU向けのコンテンツに対する対応を促すメッセージが表示されていることがあります。
なお、今回の対応はEU域内に加えて、EUに加盟していないが欧州経済領域(EEA)に含まれるリヒテンシュタイン、アイスランド、ノルウェーの3か国、およびイギリスを対象としています。イギリスはEUから離脱していますが、EEAに含まれているため、「EEA+英国」の範囲が対象となっています。これにより、これらの地域からのアクセスも法令の対象となります。
それでは、実際にGDPR同意メッセージの設定を順にやってみましょう。
GDPR同意メッセージ設定手順
1.3つの選択肢のどれを選ぶ?
GDPR同意メッセージの画面の中には3つの選択肢があります。
私は1番上の「Google認定のCMPを使用してGDPRメッセージを作成」を選びました。
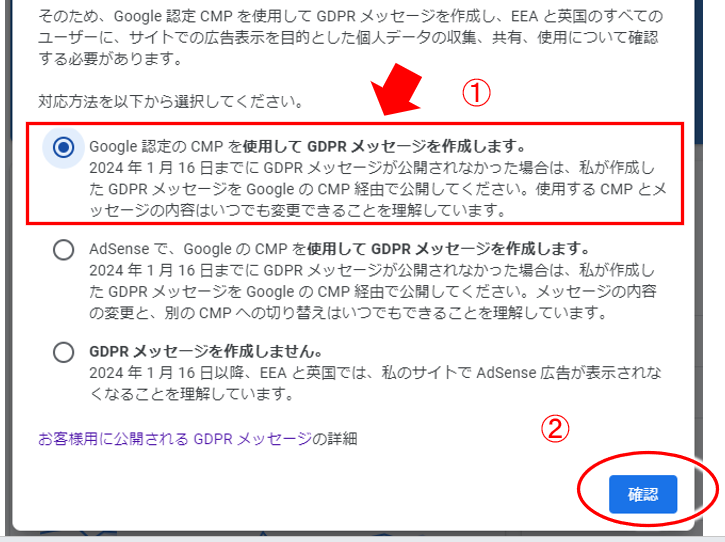
①:「Google認定のCMPを~」をクリックする(左に●が付く)
②:「確認」をクリック!
下記は
1番上の「Google認定のCMPを使用してGDPRメッセージを作成」を選択した後の手順になります。
アドセンスの画面の上に下記のようなGDPRメッセージの作成が表示されるので「GDPRメッセージを作成」をクリック!
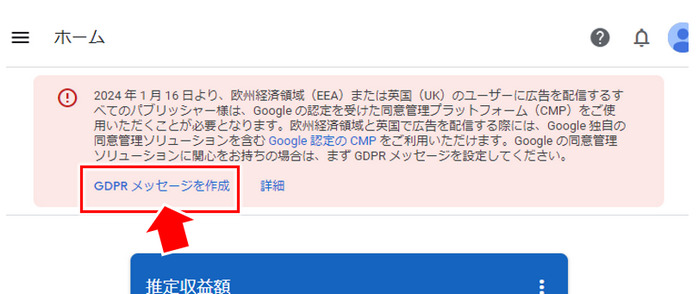
2.作成の手順が表示されます
「GDPRメッセージ作成の手順」が表示されます。
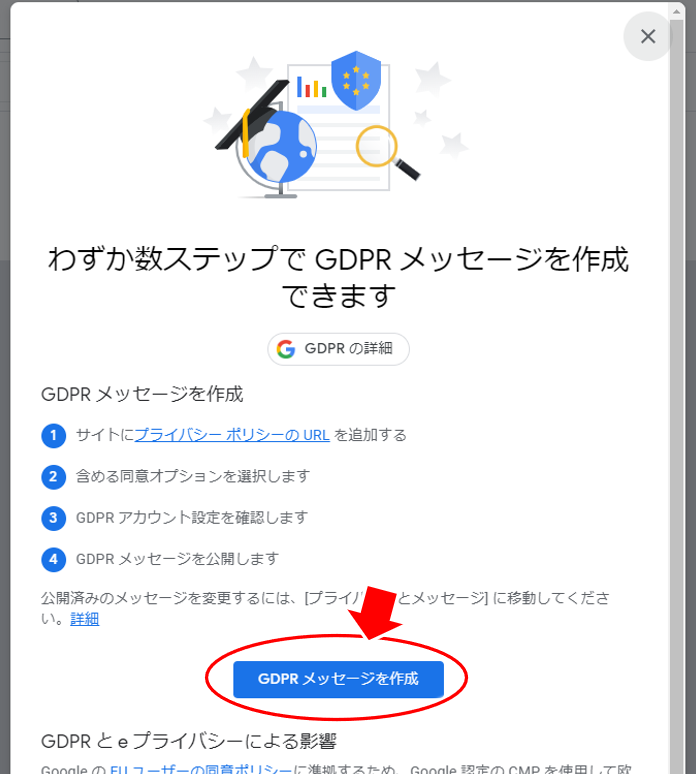
「GDPRメッセージを作成」をクリック!
ステップ①を見ると、「サイトにプライバシーポリシーのURLを追加する」となっています。
もし、まだブログやサイトにプライバシーポリシーがない場合は、一旦この画面をそのままにして、
まずはプライバシーポリシーのページを作成しましょう。
その後、作成が完了したら再びこの画面に戻ってきてください。
3.メッセージ名やサイトの選択
GDPRメッセージの作成を開始すると、設定画面が表示されます。
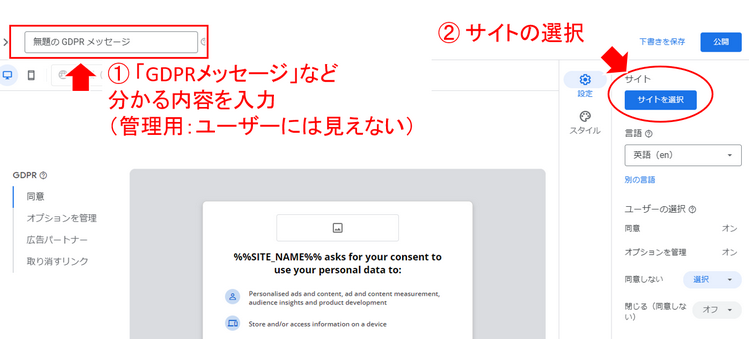
①「無題のGDPRメッセージ」に好きな名前を付ける
②「サイトの選択」をクリック!
まず左上①に好きな名前を入力します。
これは行っている設定の中で、最初に「無題のGDPRメッセージ」という名称が入力されていると
思います。
この名称は、ブログやサイト上では表示されないもので、単にアドセンス内でわかりやすくするための名前付けです。
自分が理解しやすい名前を付けることができます。
私は「GDPRメッセージ」という名前を付けました。
そして②の右のサイドバーに「サイトの選択」をクリック!
すると、サイトの選択の画面が表示されます。
① 対象のサイトはすべてチェックを入れる
アドセンスの審査が通っているサイトすべてにチェックを入れる
② プライバシーポリシーのURL
サイトに掲載している「プライバシーポリシー」のページのURLをコピペしてください。
※「サイト名」は入れても入れなくてどちらでも。
❣ 右端には「ロゴを追加」というオプションもあります。❣
この後の「スタイル」の設定で、メッセージ上にロゴを表示するように指定すると、ここで設定した
ロゴが表示されます。
ロゴは必須ではありませんが、試しに設定してみたい場合には、ここで設定することができます。
自分が必要と感じるかどうかで、設定を決めてみてください。
私は設定しませんでした。
①、②が出来たら、③「確認」をクリック!
4.サイドバーの設定
続いて最初の設定画面に戻ります。
ここで、
① 言語を英語に設定し、
② メッセージに表示するボタンの「同意しない」のオン/オフ設定を行います。
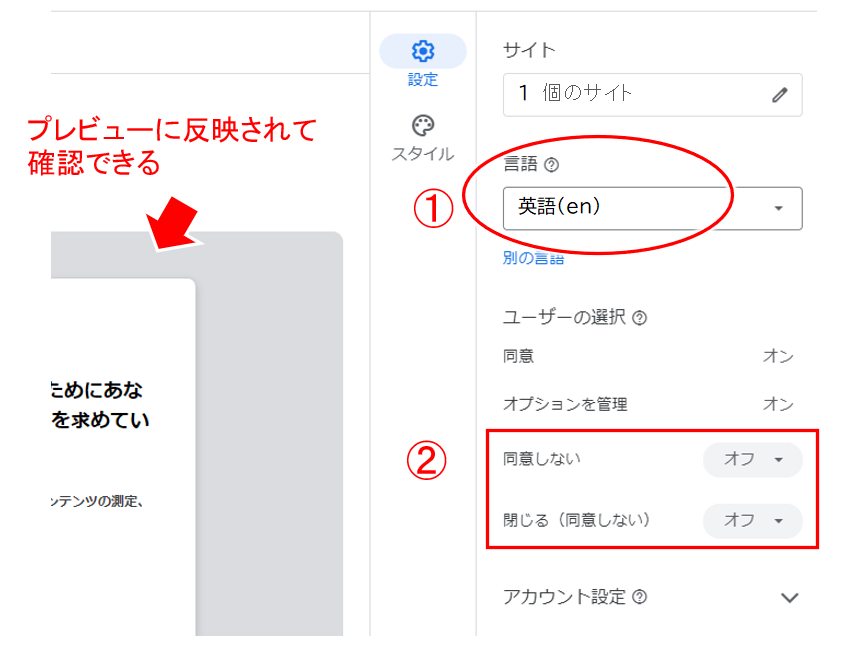
①:言語は「英語」にする
②:「同意しない」は「オフ」、閉じる(同意しない)は「オフ」にする
ここで、① 言語を選択します。
これは、プレビュー上でメッセージの内容を確認するためのもので、デバイスの言語設定が分からない場合に、ここで選択した言語に基づいてメッセージが表示されるようです。
EU圏や英国向けの設定なので、私は英語のままにしておきました。
5.スタイルの確認
次な、スタイルの設定も確認しておきましょう。
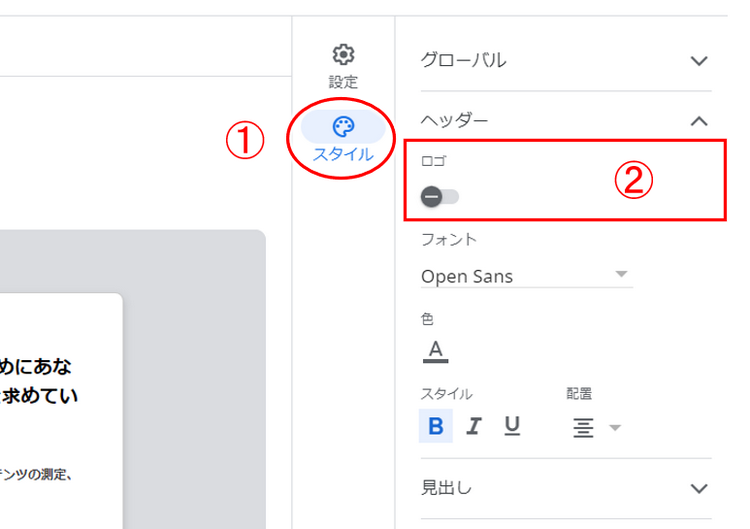
①:「スタイル」をクリック
②:「ロゴ」を使わない場合には「オフ」、使う場合には「オン」
②「ロゴ表示」が「オン」になっている場合が多いようです。
真ん中辺の ❣ の部分を見てください!私は上で設定しなかったので、ロゴ表示を「オフ」にしました。
サイトにロゴ画像があればいいのですが、ロゴ画像を設定してない場合は、最後の「公開」ボタンを
クリックしたら「ロゴ画像が設定されてないから公開できない」というメッセージが表示され、
ブログのロゴを作らないと公開できなくなります。
6.公開する
では最後に、右上にある「公開」ボタンをクリック!
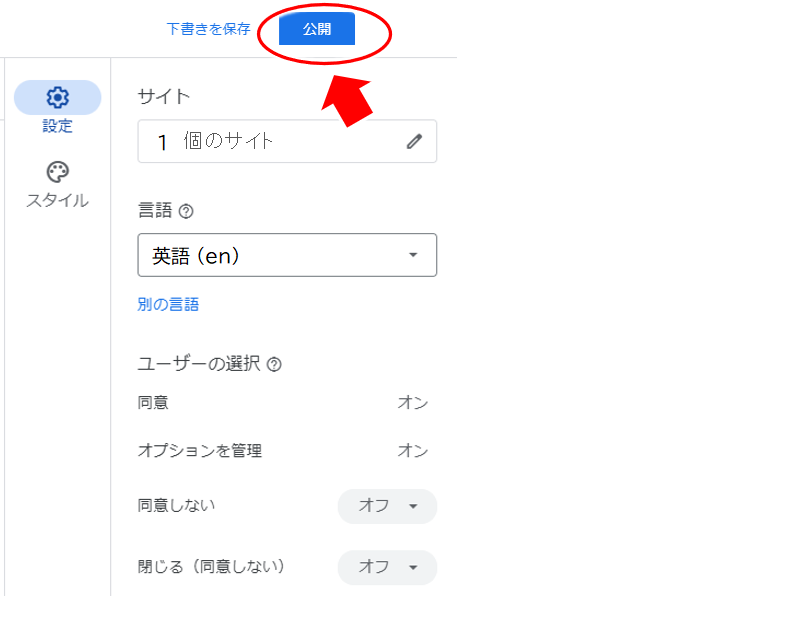
下記のメッセージが表示されて終わりです!
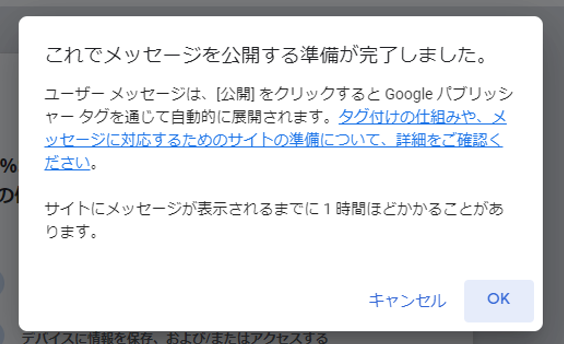
お疲れさまでした。
🌟ブログ始めるならレンタルサーバー選びから❣ 私のおすすめは エックスサーバー 👇
(超使いやすい!(^^)!)
今なら実質月額643円~(税込)1/29まで
・~・~・~・~・~・~・~・~・~・~・~・
最後まで読んでいただきありがとうございました。


